This blog will show you how to use Spotify on and through the Sony Playstation PS3.
Wouldn't it be cool to play songs through Spotify on the sound system in the living room utilizing the PS3 as a mediacenter? Imagine having the Spotify application, including playlists, radio channels etc, on that big flatscreen livingroom TV, while you control Spotify wirelessly from the couch using Sixaxis /Dualshock 3, the PS3 keypad or a bluetooth keyboard. Cool and practical.
Through a series of posts this blog will guide you through the steps needed to accomplish the above.
Labels: DS3, DSbridge, Dualshock, Linux, media server, Poker, PS3, Sixaxis, Sony Playstation 3, Spotify, wireless
Stream Spotify to PS3 (updated 20 June 2012)
The instructions below have been successfully tested on Win XP 32-bit and Win 7 64-bit. They include a fix for the Flash-DSBridge conflict. The PS3 and your computer needs to be connected to the same network. You run Spotify on your computer and use ps3mediaserver and DSBridge to send the Spotify audiostream to the PS3.
In a later post, it will be shown how you can control Spotify wirelessly from the PS3 and your living room TV using the Dualshock3 or a bluetooth keyboard.
20 June 2012: Since quite a few things have changed with Spotify and ps3mediaserver, the info below is updated. The new instructions were succesfully tested on a win 7 64-bit system.
22 Oct 2012: Obsolete text (struckthrough) from the update at 20 June 2012 has been removed.
1. Install Spotify (www.spotify.com) in case you already haven't
2. DSbridge
a) Download dsbridge-20090727-bin.zip (http://code.google.com/p/dsbridge/downloads/list) to a temporary folder, for example "C:\tmp"
b) Unzip "dsbridge-20090727-bin.zip" in "C:\tmp"
c) From "C:\tmp\bin" copy the two files "dsbridge.ini" and "dsound.dll"
to the Spotify folder (something like "C:\Users\username
3. lame_enc.dll
a) Goto download page for unzipped lame_enc.dll by clicking http://wiki.audacityteam.org/index.php?title=Lame_Installation#All_users
b) Follow step 1 and 2 under All users on the download page, that is, left-click the download link and save the lame_enc.dll-file to (for example) "C:\tmp" on your computer
c) Copy the file "lame_enc.dll" to the Spotify folder (something like " "C:\Users\username
4. Test that Spotify works with DSBridge
a) Start Spotify and play a song. You should now see, in the notification tray (Win XP) or in Show hidden icons (Win 7), a new round icon, blue or green in color:

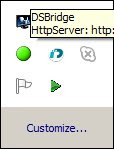
b) If you see the round blue or green icon, things are OK, so proceed to step 5 below. Otherwise, goto step 4 c)
c) If you don't see the round blue or green icon, there is a problem with Flash player (for more info, see https://forum.reciva.com/read.php?3,63319). The cure is to
for win32, copy the two files in step 2 c) to the folder "C:\Windows\System32\Macromed\Flash"
for win7 64bit, copy the two files in step 2 c) to the folder "C:\Windows\SysWOW64\Macromed\Flash"
5. ps3mediaserver
a) Download and install ps3mediaserver (https://code.google.com/p/ps3mediaserver/downloads/list)
6. Configure ps3mediaserver for streaming Spotify to the ps3
a) Make sure ps3mediaserver is not running.
b) In the ps3mediaserver folder (something like "C:\Program Files (x86)\PS3 Media Server"), open the file "WEB.conf" in Notepad or a similar text editor. Under # audio streams, insert the following line of text
"audiostream.Web,Radio=Spotify,http://localhost:8124,http://cf.scdn.co/i/press/logotype/spotify-logo-96x96-no-tagline.png"
The result should look something like this (part of the WEB.conf):
# audio streams
audiostream.Web,Radio=Spotify,http://localhost:8124,http://cf.scdn.co/i/press/logotype/spotify-logo-96x96-no-tagline.png
c) Save the file "WEB.conf" to the ps3mediaserver's profile folder, "C:\ProgramData\PMS". Now, all is set for streaming Spotify to the PS3.
7. Stream Spotify to PS3
a) Start the PS3
b) Start Spotify and play a song or, preferably, queue several songs.
c) Start ps3mediaserver
d) On the PS3, goto the Music category, there you should see one entry "PS3 Media Server [your computer name]"
e) Select (by pressing the X button), "PS3 Media Server [your computer name]", then select "Web", then "Radio", and finally select "Spotify [something]".
In a few seconds, the stream from Spotify should start playing on the sound device connected to your PS3! Done.
-->
Not working?
Find the ip-address of your computer with ps3mediaserver on it:
a) In step 6 b), try replacing "localhost" in "audiostream.Web,Radios=Spotify,http://localhost:8124" by the IP address of the computer running ps3mediaserver. To find the IP Address of your computer:
b) Open a "Command prompt window". In the command prompt window, type "ipconfig" and press enter to run ipconfig. Find the "IPv4 Address" (Win 7) or "IP Address" (Win XP) under "Ethernet adapter Local Area Connection", for example on Win 7:
Ethernet adapter Local Area Connection:
Connection-specific DNS Suffix . : .
Link-local IPv6 Address . . . . . : feXX::d3XX:XX00:2
IPv4 Address. . . . . . . . . . . : 192.168.0.189
Subnet Mask . . . . . . . . . . . : 255.255.255.0
In the example above, the IP Address ("IPv4 Address") is 192.168.0.189. (Your IP Address has probably something else than 189 at end.) Write down or memorize your specific ip-address.
In step 6 b) then replace "localhost" by "192.168.0.189". That is, in the file WEB.conf under #shoutcasts, insert the following line of text
"audiostream.Web,Radio=Spotify,http://192.168.0.189:8124".
Make sure you use your own ip-address, probably not 192.168.0.189, and do not forget the ":8124" at the end. Save WEB.conf.
Tips!
In ps3mediaserver, under the Navigation/Share settings tab, you select what folders on your computer to share. The default is everything on your computer. It is probably a good idea to restrict this share to folders such as music and pictures.
