This blog will show you how to use Spotify on and through the Sony Playstation PS3.
Wouldn't it be cool to play songs through Spotify on the sound system in the living room utilizing the PS3 as a mediacenter? Imagine having the Spotify application, including playlists, radio channels etc, on that big flatscreen livingroom TV, while you control Spotify wirelessly from the couch using Sixaxis /Dualshock 3, the PS3 keypad or a bluetooth keyboard. Cool and practical.
Through a series of posts this blog will guide you through the steps needed to accomplish the above.
Labels: DS3, DSbridge, Dualshock, Linux, media server, Poker, PS3, Sixaxis, Sony Playstation 3, Spotify, wireless
Stream Spotify to PS3 (updated 20 June 2012)
The instructions below have been successfully tested on Win XP 32-bit and Win 7 64-bit. They include a fix for the Flash-DSBridge conflict. The PS3 and your computer needs to be connected to the same network. You run Spotify on your computer and use ps3mediaserver and DSBridge to send the Spotify audiostream to the PS3.
In a later post, it will be shown how you can control Spotify wirelessly from the PS3 and your living room TV using the Dualshock3 or a bluetooth keyboard.
20 June 2012: Since quite a few things have changed with Spotify and ps3mediaserver, the info below is updated. The new instructions were succesfully tested on a win 7 64-bit system.
22 Oct 2012: Obsolete text (struckthrough) from the update at 20 June 2012 has been removed.
1. Install Spotify (www.spotify.com) in case you already haven't
2. DSbridge
a) Download dsbridge-20090727-bin.zip (http://code.google.com/p/dsbridge/downloads/list) to a temporary folder, for example "C:\tmp"
b) Unzip "dsbridge-20090727-bin.zip" in "C:\tmp"
c) From "C:\tmp\bin" copy the two files "dsbridge.ini" and "dsound.dll"
to the Spotify folder (something like "C:\Users\username
3. lame_enc.dll
a) Goto download page for unzipped lame_enc.dll by clicking http://wiki.audacityteam.org/index.php?title=Lame_Installation#All_users
b) Follow step 1 and 2 under All users on the download page, that is, left-click the download link and save the lame_enc.dll-file to (for example) "C:\tmp" on your computer
c) Copy the file "lame_enc.dll" to the Spotify folder (something like " "C:\Users\username
4. Test that Spotify works with DSBridge
a) Start Spotify and play a song. You should now see, in the notification tray (Win XP) or in Show hidden icons (Win 7), a new round icon, blue or green in color:

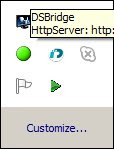
b) If you see the round blue or green icon, things are OK, so proceed to step 5 below. Otherwise, goto step 4 c)
c) If you don't see the round blue or green icon, there is a problem with Flash player (for more info, see https://forum.reciva.com/read.php?3,63319). The cure is to
for win32, copy the two files in step 2 c) to the folder "C:\Windows\System32\Macromed\Flash"
for win7 64bit, copy the two files in step 2 c) to the folder "C:\Windows\SysWOW64\Macromed\Flash"
5. ps3mediaserver
a) Download and install ps3mediaserver (https://code.google.com/p/ps3mediaserver/downloads/list)
6. Configure ps3mediaserver for streaming Spotify to the ps3
a) Make sure ps3mediaserver is not running.
b) In the ps3mediaserver folder (something like "C:\Program Files (x86)\PS3 Media Server"), open the file "WEB.conf" in Notepad or a similar text editor. Under # audio streams, insert the following line of text
"audiostream.Web,Radio=Spotify,http://localhost:8124,http://cf.scdn.co/i/press/logotype/spotify-logo-96x96-no-tagline.png"
The result should look something like this (part of the WEB.conf):
# audio streams
audiostream.Web,Radio=Spotify,http://localhost:8124,http://cf.scdn.co/i/press/logotype/spotify-logo-96x96-no-tagline.png
c) Save the file "WEB.conf" to the ps3mediaserver's profile folder, "C:\ProgramData\PMS". Now, all is set for streaming Spotify to the PS3.
7. Stream Spotify to PS3
a) Start the PS3
b) Start Spotify and play a song or, preferably, queue several songs.
c) Start ps3mediaserver
d) On the PS3, goto the Music category, there you should see one entry "PS3 Media Server [your computer name]"
e) Select (by pressing the X button), "PS3 Media Server [your computer name]", then select "Web", then "Radio", and finally select "Spotify [something]".
In a few seconds, the stream from Spotify should start playing on the sound device connected to your PS3! Done.
-->
Not working?
Find the ip-address of your computer with ps3mediaserver on it:
a) In step 6 b), try replacing "localhost" in "audiostream.Web,Radios=Spotify,http://localhost:8124" by the IP address of the computer running ps3mediaserver. To find the IP Address of your computer:
b) Open a "Command prompt window". In the command prompt window, type "ipconfig" and press enter to run ipconfig. Find the "IPv4 Address" (Win 7) or "IP Address" (Win XP) under "Ethernet adapter Local Area Connection", for example on Win 7:
Ethernet adapter Local Area Connection:
Connection-specific DNS Suffix . : .
Link-local IPv6 Address . . . . . : feXX::d3XX:XX00:2
IPv4 Address. . . . . . . . . . . : 192.168.0.189
Subnet Mask . . . . . . . . . . . : 255.255.255.0
In the example above, the IP Address ("IPv4 Address") is 192.168.0.189. (Your IP Address has probably something else than 189 at end.) Write down or memorize your specific ip-address.
In step 6 b) then replace "localhost" by "192.168.0.189". That is, in the file WEB.conf under #shoutcasts, insert the following line of text
"audiostream.Web,Radio=Spotify,http://192.168.0.189:8124".
Make sure you use your own ip-address, probably not 192.168.0.189, and do not forget the ":8124" at the end. Save WEB.conf.
Tips!
In ps3mediaserver, under the Navigation/Share settings tab, you select what folders on your computer to share. The default is everything on your computer. It is probably a good idea to restrict this share to folders such as music and pictures.

Instead of installing an earlier version of flash it turns out that you can just copy the .ddls into the following folder instead
ReplyDeleteC:\Windows\System32\Macromed\Flash
(for windows 7 32bit)
This comment has been removed by the author.
DeleteThanks! I included your tip above.
DeleteAfter trying all of this I am unable to edit the WEBconf in ps3media server, when I try to it wont allow me to save the changes
ReplyDeletePlease see the updated instructions. Now, you need to copy WEB.conf to the profile folder of ps3mediaserver .
DeleteIf you're W7 64bit, copy the soundbridge dlls to C:\Windows\SysWOW64\Macromed\Flash\
ReplyDeleteThanks. I included your suggestion above.
DeleteI tried following the steps above but cannot for the life of me find the spotify folder on my computer. The C:\Program Files (x86)\Spotify does not seem to exist. I definitely have Spotify on my computer, but I searched and searched and could not find the folder.
ReplyDeleteHi! Please see the new instructions. The spotify folder has been moved to a new location.
DeleteHey, I followed all the steps listed here,even the ones in the suggestions putting the ".dll"s into the flash folder itself and the ps3 media server shows up on my ps3 but the spotify stream doesnt just the JETFM, SMOOTHJAZZ,and other ones that come with the program.
ReplyDeletePlease see the updated instructions. Now, have you tried to copy WEB.conf to the profile folder of ps3mediaserver, see above step 6.
DeleteI et senere indlæg, vil det blive vist, hvordan du kan styre Spotify trådløst fra PS3 og tv'et i stuen ved hjælp af Dualshock3 eller et Bluetooth-tastatur.
ReplyDeleteNogen der kan finde linket til denne blog eller side?
So I followed this guide, updated version, to the "T" im pretty sure, and everything works until i browse to the Radio directory on the PS3. Instead of showing Spotify as its supposed to, it just says "There are no titles". Ive double checked my #audio streams line in WEB.conf, its correct, and Ive replaced "localhost" with my local IP, port specified as well. I even forwarded the port in my router, though Im sure that was pointless. Any ideas as to what might be going wrong? Oh and Spotify is running and streaming, and the DSBridge tray icon is present and blue.
ReplyDeleteNevermind I am a dunce afterall, I was trying to access it via the Videos Menu rather than the Music Menu. Carry on good sir!
DeleteI've made the same mistake myself...
DeleteI did everything and I still can't find the web folder (or radio) folder on my ps3. I have the little blue icon...i even replaced "localhost" with my IP address.
DeleteI have the same issue
DeleteGreat guide, works fine, except for one small problem - the music on the PS3 side always lags slower than on the PC side, and after each song has finished playing, Spotify starts playing it again, even though I don't have repeat enabled. Is this a problem with my setup or just a bug with the system? Thanks.
ReplyDeleteI'm getting the lag aswell, but its playing through playlists fine. Any ideas on how to eliminate the lag?
DeleteIt's about a 15 second delay.
DeleteThis comment has been removed by a blog administrator.
ReplyDeleteThis comment has been removed by a blog administrator.
ReplyDeleteHey!
ReplyDeleteThank you very much for your explaination, it works :)
There's only one question I have left for you. There seems to be a delay of almost 15 seconds between Spotify and my ps3, is there a way to decrease that delay or will I just have to live with it?
Hi!
ReplyDeleteThanks for the instructions. Everything seems to be quite clear but for some reason I don't see a "Web" folder (just C & D drives) under PS3 Media server. I tried to replace localhost with my ip but it didn't solve the problem.
Any ideas what to try next? I am running on Win7 64bit.
Same here, Somebody?
DeleteSolution is installing versions 1.21 of PMS
DeleteI still don't have a blue or green dot.
ReplyDeletePMS shows spotify folder but then says it is not supported when it tries to play.
works now. think it just needed a restart? Had the dot but was red and turned green after restart.
DeleteThanks, been looking everywhere online and only your solution worked. Let's me steam Spotify to my Media Centre TV. I might write about it on my blog: DonMacs Blog
ReplyDeleteThank you for the install instructions. All worked perfectly & I am delighted. Where can I find the instructions to actually control Spotify from the PS3?
ReplyDeleteChris
Great, finally I could make it work thanks to this post.
ReplyDeleteThanks!
This comment has been removed by a blog administrator.
ReplyDeletehey, everything went successful for me but when I enter the media server on ps3, go to WEB - Radio -> spotify it says "Incompatible Data" after 10 seconds (it first tries to start and then I get "This type of data is not supported"
ReplyDeleteThis comment has been removed by a blog administrator.
ReplyDeleteHi, I followed all of the instructions and was able to see PMS server through the PS3. When I click on the server the only option I have is C:/program. Once I click on that I see everything in my C: folder. I'm running windows xp (hope that doesn't matter)
ReplyDeleteI think I may have done something wrong with regards to WEB.conf
I can not find, or do not have C:\ProgramData\PMS
Do you know where this could be? Do I need to create this folder or should it already be there?
It seems like other people are having success so it must still be working. Crossing fingers I get this to work too.
Thanks,
i am having the same problem - did you resolve this?
DeleteHi! xp have some different file locations than win 7 .Instructions for xp available here, http://ps3-spotify.blogspot.se/p/windows-xp-ps3-spotify.html
DeleteJust wanted to say that I followed your guide step by step and it worked perfectly, cheers!
ReplyDeleteI've got exactly the same issue as Joris Stassen above (November 18, 2012). Followed the instructions perfectly but I get "This type of data is not supported" when I attempt to stream the audio.
ReplyDeleteThis comment has been removed by the author.
DeleteHi,
ReplyDeletenice howto, but I have a problem the ps3 says that is a wrong file format. Can you hep me?
It's working very fine, thank you :)
ReplyDeleteFor everyone for whom the “WEB” folder does not show up in the PS3 you have to copy the WEB.conf into the %PROGRAMDATA%\PMS (for Vista & Win7) or %APPDATA%\PMS (for Win XP) – just copy the path into the explorer and you should be able to find them. Afterwards it should work just fine. This solved the problem for me.
ReplyDeleteI did everything, but I cannot find the WEB and RADIO folders like mentioned. I can see the PS3mediaserver and connect to it, but can't find those folders so i can stream.
ReplyDeleteC:\ProgramData\PMS kopier det ind i Søg nede i start, så skulle der gerne poppe en mappe hvor der står PMS. Der lægger du WEB.config filen også. Så skulle den meget gerne komme på skærmen når du har genstartet PS3 MediaServer.
DeleteThank you so much, it worked at 1st try.
ReplyDeleteIt even work on my LG Smart TV, so you don't need a PS3 :)
One thing I would like is to be able to share the song title, artist, it think it could be feasible.
But I cant complain :)
I made sure to follow the steps closely and not make any mistake in the process. When I'm done, PSM can't connect to my PS3. They connected just fine before I edited WEB.conf. Anybody know a reason for this?
ReplyDeleteFollowed instructions perfectly but blue/green dot wont appear even after those fixes(win7) or restarting pc. (That link don't work at 4c btw.) Don't really know what to do anymore?
ReplyDeleteI followed every step, but I get "This type of data is not supported" when I attempt to stream the audio.
ReplyDeleteAny advice?
Have the same problem, anyone who knows how to help?
DeleteI found this solution after some googleing, credit to this guy: Kuchen
DeleteAfter much trial & error have found the fix to re-enable web audio streams defined in WEB.CONF file:
1. Disable VLC [click on plug icon and status of VLC engine will change to red X] under Video Files Engine in the Transcoding Settings Tab
2. Save settings
3. Stop/Restart PS3MS
http://www.2k3.org/?p=4598
This works! Thanks Gavin for posting the solution to the same issue I was having.
ReplyDelete:)
Deletedidn't work with the latest PMS. had to downgrade to 1.21.1. (Thanks Joris Rietveld) The latest version was throwing me "The data is not supported" error
ReplyDeleteThanks for this!
This blog is so nice to me. I will keep on coming here again and again. Visit my link as well.. submit to spotify playlists
ReplyDelete4.83 is most recent ofw! After the jailbreak your PS3 will certainly close down. You will certainly need to reboot it and set up a 4.83 cfw, such as overflow. Then you toggle QA flags and also downgrade to rebug 4.83. You can include ODE's to play backups, Cobra as an example. mise a jour ps3 jailbreak 4.83
ReplyDeleteIt is really helpful article please read it too my blog Change Spotify username.
ReplyDelete